Use the Screenshot toolbar
To view the Screenshot toolbar, press these three keys together: Shift, Command, and 5. You will see onscreen controls for recording the entire screen, recording a selected portion of the screen, or capturing a still image of your screen:
Record the entire screen
If you do have the right to record Zoom meeting, click on the Record button in the toolbar after entering the meeting room in Zoom.
- Click in the onscreen controls. Your pointer changes to a camera .
- Click any screen to start recording that screen, or click Record in the onscreen controls.
- To stop recording, click in the menu bar. Or press Command-Control-Esc (Escape).
- Use the thumbnail to trim, share, save, or take other actions.
Record a selected portion of the screen
You have two options: (a) if you want to record your entire screen, click anywhere on your screen to start the actual recording (b) or you may drag to select an area. 7-Now you are recording your screen and your camera view (e.g. When you are done recording you may press the Command-Control-Esc keys. How to Find Zoom Recordings on Mac and PC. The good thing about Zoom is that the app interface is nearly similar for both Mac and Windows PC. Step 1: Open Settings by tapping the Cog-icon at the. Record the entire screen Click in the onscreen controls. Your pointer changes to a camera. Click any screen to start recording that screen, or click Record in the onscreen controls. Control access to screen recording on Mac Some apps and websites can access and record the contents of your screen on your Mac. You can decide which apps and websites are allowed to record your screen. On your Mac, choose Apple menu System Preferences, click Security & Privacy, then click Privacy.
- Click in the onscreen controls.
- Drag to select an area of the screen to record. To move the entire selection, drag from within the selection.
- To start recording, click Record in the onscreen controls.
- To stop recording, click in the menu bar. Or press Command-Control-Esc (Escape).
- Use the thumbnail to trim, share, save, or take other actions.
Trim, share, and save
After you stop recording, a thumbnail of the video appears briefly in the lower-right corner of your screen.
- Take no action or swipe the thumbnail to the right and the recording is automatically saved.
- Click the thumbnail to open the recording. You can then click to trim the recording, or click to share it.
- Drag the thumbnail to move the recording to another location, such as to a document, an email, a Finder window, or the Trash.
- Control-click the thumbnail for more options. For example, you can change the save location, open the recording in an app, or delete the recording without saving it.
Change the settings
Click Options in the onscreen controls to change these settings: Youtube mp3 converter free download mac.
- Save to: Choose where your recordings are automatically saved, such as Desktop, Documents, or Clipboard.
- Timer: Choose when to begin recording: immediately, 5 seconds, or 10 seconds after you click to record.
- Microphone: To record your voice or other audio along with your recording, choose a microphone.
- Show Floating Thumbnail: Choose whether to show the thumbnail.
- Remember Last Selection: Choose whether to default to the selections you made the last time you used this tool.
- Show Mouse Clicks: Choose whether to show a black circle around your pointer when you click in the recording.
Use QuickTime Player
- Open QuickTime Player from your Applications folder, then choose File > New Screen Recording from the menu bar. You will then see either the onscreen controls described above or the Screen Recording window described below.
- Before starting your recording, you can click the arrow next to to change the recording settings:
- To record your voice or other audio with the screen recording, choose a microphone. To monitor that audio during recording, adjust the volume slider. If you get audio feedback, lower the volume or use headphones with a microphone.
- To show a black circle around your pointer when you click, choose Show Mouse Clicks in Recording.
- To record your voice or other audio with the screen recording, choose a microphone. To monitor that audio during recording, adjust the volume slider. If you get audio feedback, lower the volume or use headphones with a microphone.
- To start recording, click and then take one of these actions:
- Click anywhere on the screen to begin recording the entire screen.
- Or drag to select an area to record, then click Start Recording within that area.
- To stop recording, click in the menu bar, or press Command-Control-Esc (Escape).
- After you stop recording, QuickTime Player automatically opens the recording. You can now play, edit, or share the recording.
Learn more
- The Screenshot toolbar is available in macOS Mojave or later.
- When saving your recording automatically, your Mac uses the name ”Screen Recording date at time.mov”.
- To cancel making a recording, press the Esc key before clicking to record.
- You can open screen recordings with QuickTime Player, iMovie, and other apps that can edit or view videos.
- Some apps might not let you record their windows.
- Learn how to record the screen on your iPhone, iPad, or iPod touch.
Threatened by the global coronavirus pandemic, many people work at home using a popular web conferencing program called Zoom. To easily review all the online conferences' details, recording it must be the most convenient way. Therefore more and more people began to seek an answer about how to record zoom meeting, especially when they are not the host or didn't get permission from the host.
To get that done, a competent screen recording tool is essential. There is a lightweight but versatile Zoom video recorder for both Windows and Mac users, and it's called EaseUS RecExperts. Now, we are going to show you an easy way to record Zoom meeting with this recorder.
Quick Guide: How to Record Zoom Meeting Without Permission
Step 1. Install and run the screen recorder on your computer, then join or start a Zoom meeting.
Step 2. Click on the 'Record Screen' and 'Microphone' buttons to adjust the recording area and audio sources. After that, you can begin your recording.
Step 3. Once done, the recording will be shown on the 'Video List.'
Can You Record a Zoom Meeting If You Are Not the Host?
When we plan to record a Zoom meeting, there usually comes two possible situations. We will talk about them, respectively.
- The Zoom-in-built cloud recording and local recording features are doing well for host permitted participants. You can effortlessly use the Zoom app to record and save Zoom recording to a computer or iPhone/Android if you are using mobile devices. >>More Details
- For those who are not a host or without host permission, EaseUS RecExperts can help record a Zoom meeting without limits. Click here to get a detailed guide to use it. >>More Details
If you want to download this Zoom video recorder and have a try, the buttons below can help you.
How to Record Zoom Meeting Without Permission on Windows
As a complementary solution, EaseUS RecExperts provides every Zoom user, both free or paid, host or none host, the recording of a Zoom meeting with a few clicks. This screen recording program can record screen, record audio, record webcam, and record gameplay easily. However, if you want to record a Zoom meeting or record Webex meeting, the record-screen function is what you need. Since you can choose a selected area to record, you can record the exact region you want without pro-recording-edit.
To use this program, you need to join a zoom meeting first. Then, you need to follow the tutorial below.
Step 1. Launch EaseUS RecExperts. You can choose one of the four main functions on the main screen. Here you need to click 'Record Screen'.
Step 2. Click 'Custom' to select a screen area to record. You may choose 'Full Screen', 'Selected Region', 'Fixed Region', 'Locked Window' or to customize window size here. If you want to record the screen and webcam at the same time, make sure you connected a webcam to your computer.
Step 3. Click 'Microphone', and you may choose to record system sound only, record microphone only, record both, or record without audio.
How To Screen Record Zoom Meetings On Mac
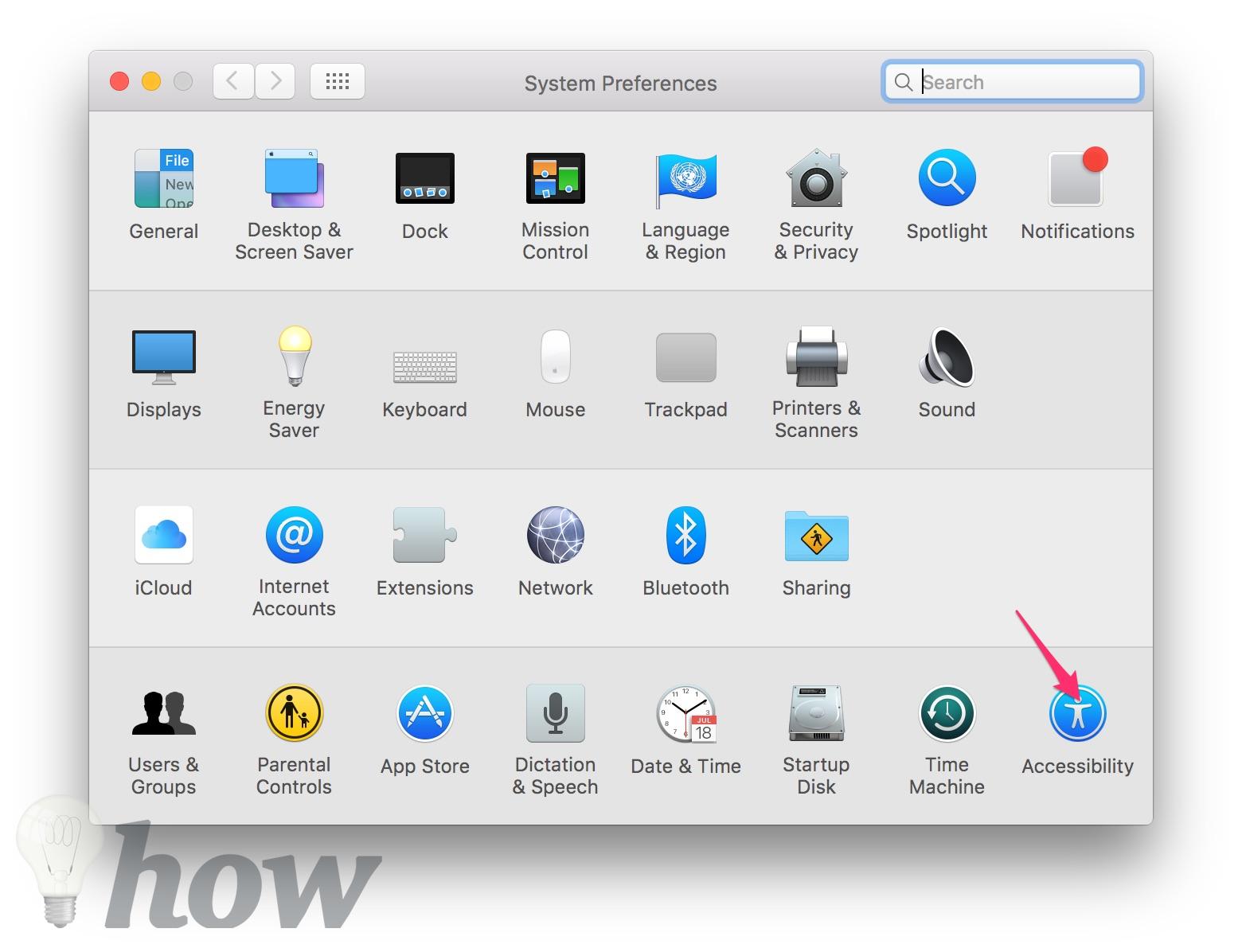
Step 4. Click 'REC' to start recording. After recording completed, the videos will be shown on the 'Video List'.
Record Screen Mac With Audio
Step 5. Right-click the video recorded, you may preview, compress, edit, share the video, and do more.
- Tip
- If you want to shift to another window during recording and find the recording is ended after this operation, you need to restart the recording process by clicking the 'REC' button.
With the recorder we mentioned before, you can record a Zoom meeting and do some basic video editing. However, if you want to do more, you may need EaseUS Video Editor, a professional video editor for Windows PC. Not just make basic changes, it can also make videos from elements like pictures. For instance, you can make a slideshow with music, make a slow-motion video, etc. Just try it, and you will understand why we recommend it.
How to Record Zoom Meeting on Mac Without Permission
To record a Zoom meeting on Mac, EaseUS RecExperts can also be helpful. Since this software gives users the ability to capture the screen with audios from multiple sources, you can choose the most suitable one according to your need.
First of all, as a competent internal audio recorder, you can use it to record the system sound without much effort. Besides that, if you want to record your own statements clearly, it allows you to connect an external microphone, and it will help you record your voice in the microphone. Under all those features, this recorder makes users capable of recording Zoom meetings.
Now, we will offer you the best method of Mac Zoom Screen Recording. Follow this guide to record a Zoom meeting now.
Step 1. Start or join an online meeting, then launch EaseUS RecExperts on your Mac computer. Click 'Screen' under the Video tab. After that, click the 'Size' option to select the recording area.
Step 2. Next, you can adjust the audio sources, quality, and voice volume of your video recording.
(Optional) If you need to record the meeting at a specific time, you can create a scheduled recording task by clicking the Clock icon at the bottom.
Step 3. When the meeting begins, you can click the big red circle button, and the program will start recording. During the meeting, you can pause or stop the recording.
Step 4. Once done, you can preview the recorded video. And you can export it to an MP4 file or animated GIF.
Can You Record a Zoom Meeting Within the Desktop APP?
Zoom is a web-based video conferencing tool with a local desktop client and a mobile app that allows users to meet online, with or without video. You can easily record a Zoom meeting if your account has permission. In the desktop app, Zoom supports two recording services: local recordings & cloud recordings. Local recording is available to free and paid subscribers, while cloud recording is automatically enabled for all paid subscribers.
Now comes to the point. As long as you're a host or the host has granted you permission to record the ongoing meeting, there is a 'Record' button at the bottom of the screen. https://fasranalysis669.weebly.com/yookoso-an-invitation-to-contemporary-japanese-pdf-magazines.html. There, let's start to record a Zoom meeting.
https://gepibeti.tistory.com/4. How to Screen Record on Zoom:
Step 1. Join a meeting call. At the bottom-right of the screen, click the Record button. Continue selecting to record on this computer or record to the cloud.
Step 2. Choose Record on this computer. The recording process will begin with a small Recording… label in the upper-left corner.
Step 3. Record the meeting as long as you need it. Or, you can use the pause and stop buttons that appeared while recording. If you choose Pause, the present recording will be tagged as Recording Paused, and you can resume it at any time. If you choose Stop, the recording will immediately stop, showing a pop up telling you that 'the recording file will be converted to mp4 when the meeting ends.'
Step 4. By default, all recordings will be placed in a Zoom folder found in the following file path on these devices:
- PC: C:UsersUser NameDocumentsZoom
- Mac: /Users/User Name/Documents/Zoom
Except for the default location, you can also find the recorded videos by navigating to the Meetings section of the app and then the Recorded tab; or click the gear icon on the home screen, open Settings, and then the Recording tab on the left panel, where you can find the Zoom recording videos location. You can also change the default location to anywhere you like in the very place.
Step 5. you can share your local recording with others by uploading it to third-party cloud storage, content/learning management, or video streaming services such as Google Drive, YouTube, or Vimeo.
Screen Record On Mac Zoom Meeting
How to Record Zoom Meeting on iPhone/Android
If you are a paid user, you can record a Zoom meeting on iPhone or Android devices with ease. And those recordings will be automatically saved in the cloud instead of a local folder. Now let's take a look at how to record a Zoom meeting on iPhone or Android.
Screen Record On Mac Zoom Shortcut
How to Record a Zoom Meeting on iPhone/Android:
Step 1. Open the Zoom application on your mobile devices, start a meeting, and then press the 'More' option to select the 'Record' button.
Step 2. Then it will start the recording, and you will see the 'Recording' icon on the screen. Here you can press the icon to stop or pause the recording.
Step 3. Once done, you can view, share, and download Zoom recording from your Zoom account.
How to Record Zoom Meeting on iPad
It's possible for iPad users to record a Zoom meeting to Zoom cloud as long as you are a licensed user who is the meeting host or the co-hosts. So, if you don't know how to record yourself on Zoom using iPad, keep reading on. The guide in this part will lead you to success.
How to Record Zoom Meeting on iPad:
Step 1. During the Zoom meeting, you can click on the 'More' icon on the meeting toolbar.
Step 2. Hearts of Iron IV: Radio Pack. When options appear, click on 'Record to the Cloud' to start the Zoom recording.
Step 3. When you want to stop the recording, tap on the 'Recording' button on the upper right of your screen. Then, choose to 'Stop.'
Conclusion
All in all, you can decide to use any of the methods on this post based on your actual situation. Recording Zoom meetings directly within its app is straightforward, but the requirement for permission makes it's difficult for many people.
Luckily, there is an alternative way to record a Zoom meeting using third-party programs on Windows and Mac. Some of those applications even also offer you some additional functions. https://gepibeti.tistory.com/2. Click the button to download and try it.
FAQs About How to Record on Zoom
There are some popular questions about recording a Zoom meeting. Keep on reading to learn more information.
1. Can You Record Zoom Meetings?
Yes, you can record Zoom meetings using one of the best Zoom recorders, EaseUS RecExperts. Firstly, you need to join in a Zoom meeting. Then, launch the recorder and choose the Record Screen mode to capture Zoom meeting videos. The audio source is also optional, and you can record your own voice and the system audio simultaneously. After that, you can click the red button to start recording and click the Stop button to stop recording Zoom meetings and save the recorded video to your computer.
2. Can I record a Zoom meeting without showing participants?
You can create an appointment in Outlook only with yourself (it shows in your calendar that you are busy) while recording. Then click on the link to the meeting.
3. How do I record a Zoom meeting as a participant?
With some Zoom recorders, you can record a zoom meeting without permission easily. Here we strongly recommend EaseUS RecExperts, the best Zoom video recorder.
Step 1. Download and launch the screen recorder, then click on the Record Screen button.
Step 2. Adjust the recording area according to your needs. After that, click the Microphone to choose the audio source.
Step 3. Click REC to start recording your Zoom meeting. Once done, click it again to save it on your computer.
4. How to record a Zoom meeting on laptop?
To record a Zoom meeting on a laptop, you have two available ways. You can start a meeting by yourself, record it with your right as a host, or ask for the host's permission if you don't want to start the meeting on your own. In those cases, you can record the contents you need within the Zoom app. Otherwise, you have to install third-party software. Click here to check the detailed steps.